La estructura de los comandos
Modulo 1
Capítulo 2 - Configuración de un sistema operativo de red.
Sección 2.1 - Entrenamiento intensivo sobre IOS.
Tema 2.1.4 - La estructura de los comandos.
2.1.4.1 Estructura básica de comandos de IOS.
Los dispositivos Cisco IOS admiten muchos comandos. Cada comando de IOS tiene una sintaxis o formato específico y puede ejecutarse solamente en el modo adecuado. La sintaxis general para un comando es el comando seguido de las palabras clave y los argumentos correspondientes.
- Palabra clave: un parámetro específico que se define en el sistema operativo (en la figura, protocolos ip).
- Argumento - no está predefinido; es un valor o variable definido por el usuario, (en la figura, 192.168.10.5)
Después de ingresar cada comando completo, incluso cualquier palabra clave y argumento, presione la tecla Intro para enviar el comando al intérprete de comandos.

2.1.4.2 Sintaxis de comandos IOS
Un comando podría requerir uno o más argumentos. Para determinar cuáles son las palabras clave y los argumentos requeridos para un comando, consulte la sintaxis de comandos. La sintaxis proporciona el patrón o el formato que se debe utilizar cuando se introduce un comando.
Como se identifica en la tabla de la figura, el texto en negrita indica comandos y palabras clave que se introducen literalmente como se muestra. El texto en cursiva indica los argumentos para los cuales el usuario proporciona el valor.
Por ejemplo, la sintaxis para utilizar el comando description es la cadena de caracteres description . El argumento es un valor de cadena de caracteres proporcionado por el usuario. El comando description suele utilizarse para identificar el propósito de una interfaz. Por ejemplo, cuando se ingresa el comando, description se conecta al switch de la oficina de la sede principal, describe la ubicación del otro dispositivo al otro extremo de la conexión.
Los siguientes ejemplos muestran algunas convenciones utilizadas para registrar y usar comandos de IOS.
- ping ip-address - El comando es ping y el argumento definido por el usuario es la ip-address del dispositivo de destino. Por ejemplo, haga ping a 10.10.10.5.
- traceroute ip-address - El comando es traceroute y el argumento definido por el usuario es la ip-address del dispositivo de destino. Por ejemplo, traceroute 192.168.254.254.
La referencia de comando de Cisco IOS es la última fuente de información para un comando de IOS en particular.
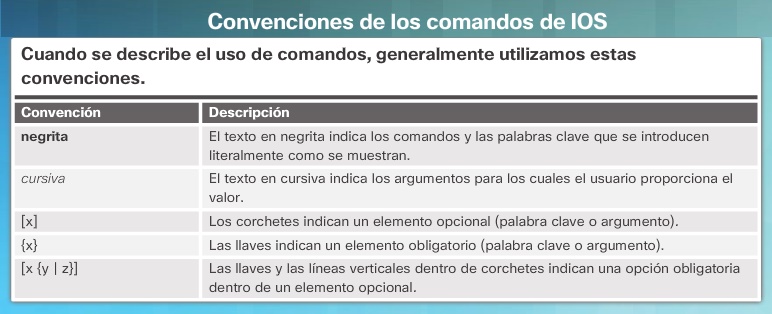
2.1.4.3 Característica de ayuda de IOS
El IOS tiene dos formas de ayuda disponible:
- Ayuda contextual
- Verificación de la sintaxis del comando
La ayuda contextual le permite encontrar rápidamente los comandos que están disponibles en cada modo de comando, qué comandos comienzan con caracteres o grupo de caracteres específicos y qué argumentos y palabras clave están disponibles para comandos determinados. Para acceder a la ayuda contextual, ingrese un signo de interrogación, ?, en la CLI.
La verificación de la sintaxis del comando comprueba que el usuario haya introducido un comando válido. Cuando se introduce un comando, el intérprete de la línea de comandos analiza al comando de izquierda a derecha. Si el intérprete comprende el comando, la acción requerida se ejecuta y la CLI vuelve a la petición de entrada correspondiente. Sin embargo, si el intérprete no puede comprender el comando que se ingresa, mostrará un comentario que describe el error del comando.
Transcripción de este vídeo: Ayuda contextual y verificador de sintaxis de comandos (4 min)
Se accede al comando help de Cisco IOS con el signo de interrogación. El comando help es contextual, por lo que es importante cómo y dónde utilice el signo de interrogación. Por ejemplo, digamos que quiero tener disponible una lista de todos los comandos en modo exec del usuario. simplemente escribo un signo de interrogación, y obtengo una lista de los comandos disponibles en modo exec del usuario. Si escribo "enable" e ingreso el modo exec privilegiado y agrego un signo de interrogación, aparecen los comandos disponibles en modo exec privilegiado. Presionaré la barra espaciadora para ver la el resultado en siguiente página. Incluso un conjunto diferente de comandos está disponible para el usuario en el modo de configuración global.
Observen que me dirigiré a modo de configuración global, ingreso un signo de interrogación, y aparece un conjunto completamente diferente de comandos que está disponible en este modo de comando en particular. También existen otros usos para el comando Help. Supongamos que no quiero un listado de todos los comandos que se encuentran disponibles, y solo quiero ayuda para finalizar un comando específico. Por ejemplo, digamos que estoy ingresando la interfaz del comando, pero he olvidado cuál es el nombre completo del comando. he escrito parcialmente "in" y necesito ayuda para finalizar el comando. Puedo ingresar una parte de un comando y luego ingresar un signo de interrogación, y puede ayudarme a finalizar el comando.
Observen que puse "in" y luego un signo de interrogación, y el comando help me dice que el comando que busco corresponde a la interfaz. También puedo utilizar el comando help en otro contexto. Ahora que sé que el comando es la interfaz, digamos que no estoy seguro qué parámetro del comando siguiente o argumento es el compatible con el comando interface.
En este caso, pondré un espacio y luego un signo de interrogación, y me indicará el parámetro siguiente o argumento que es necesario para el comando interface. Ahora sé que la siguiente parte del comando es el nombre de la interfaz, como Ethernet, FastEthernet, GigabitEthernet, o quizás sea vlan o range. Relacionado con el comando help se encuentra el verificador de sintaxis de comandos. El verificador de sintaxis de comandos me permitirá saber cuando tenga un problema con el comando que he introducido.
Por ejemplo, podemos ver que la siguiente parte de este comando sería uno de estos argumentos. Digamos que cometí un error y escribí el número 33 en lugar de vlan o de rango y presioné Enter. Observen que el verificador de sintaxis de comandos me ha informado que al comenzar con el número 3, he hecho una entrada no válida. Esto es sumamente importante, porque me permite detectar y aislar el problema con el comando particular que he ingresado. Esto también podría funcionar en contextos diferentes.
Por ejemplo, supongamos que he ingresado solo la letra "i" en lugar de "interface" y he presionado Enter. El verificador de sintaxis de comandos me informa que la letra "i" es un comando ambiguo, el motivo es que si escribo una "i" y un signo de interrogación, existen dos comandos que comienzan con la letra "i" en modo de configuración global: el comando "interface" y el comando "IP." El tercer ejemplo del verificador de sintaxis de comandos es cuando escribo "interface" y presiono Enter y el verificador de sintaxis de comandos me ha informado que el comando está incompleto. Para resolver esto, escribo "interface" nuevamente, un espacio y un signo de interrogación, y aparece el siguiente conjunto de opciones que necesito para terminar este comando. Pueden observar cómo el comando help es muy útil en el aprendizaje de distintos comandos que están a su disposición así como el contexto correcto y el uso de los distintos comandos.
2.1.4.4 Teclas de acceso rápido y métodos abreviados
La interfaz de línea de comandos IOS proporciona teclas de acceso rápido y métodos abreviados que facilitan la configuración, el monitoreo y la resolución de problemas
Los comandos y las palabras clave pueden acortarse a la cantidad mínima de caracteres que identifica a una selección única. Por ejemplo, el comando configure puede acortarse a conf, ya que configure es el único comando que empieza con conf. Una versión más breve, como con, no dará resultado, ya que hay más de un comando que empieza con con. Las palabras clave también pueden acortarse.
Edición de líneas de la CLI
En la petición de entrada "-----More-----"
Teclas de interrupción
Nota: Teclas de control: mantenga presionada la tecla y luego presiona la tecla de la letra especificada, Secuencias de escape: presione y libere la tecla, y luego presione la tecla de la letra.
2.1.4.5 Demostración en vídeo: Teclas de acceso rápido y métodos abreviados
Transcripción de este vídeo: Teclas de acceso rápido y accesos directos (7 min)
El soporte para teclas de acceso rápido y accesos directos hace al IOS de Cisco extremadamente eficiente. Estoy usando Packet Tracer 6.2. Tengo una conexión de consola a un switch serie 2960. En lugar de usar el programa de emulación de terminal para que acceda al switch mediante el puerto de consola. esta vez haré clic directamente en el switch e iré a la ficha de la interfaz de línea de comandos y presionaré Enter para obtener una interfaz de línea de comandos. La primera tecla de acceso rápido y acceso directo que abordaré es la tecla tabulación o finalización con tabulación para completar automáticamente sus comandos. Pueden usarlo así. Para acceder al modo exec privilegiado. normalmente presionaría el comando "enable." Con la finalización de fichas, simplemente escribe las primeras letras del comando, en este caso, "en" y presione la tecla tabulación en su teclado, y el comando se completa automáticamente. Esto es sumamente útil.
Ahora esto solo funcionará si las primeras letras son el prefijo para un único comando. Por ejemplo, si quiero ingresar el comando configurar, para configure terminal, y escribo "con" y presiono tab, verán que no funciona, y que el comando no está completado. El comando no está completado porque hay más de un comando comenzando con las letras "con" en modo exec privilegiado. Para verlo, puse un signo de interrogación, y pueden ver que hay dos comandos que comienzan con "con", configure y connect. Si deseo utilizar la finalización con tabulación, necesitaré escribir "conf" y luego presionar tabulación, y puede ver ahora que el comando está completado. Para terminal, todo lo que debo hacer es escribir la letra "t", y solo hay un comando que sigue a configurar, o solo un argumento que sigue a configurar, y ese es terminal. Presiono T y la tecla tabulación, y pueden observar que el comando y el parámetro, o comando secundario, se completa automáticamente para mí. Incluso mejor que la compleción de un comando con la tecla de tabulación es la abreviación del comando. Con las abreviaciones del comando, en lugar de presionar la tecla tabulación para completar el comando, simplemente usen las primeras letras del comando, y el IOS finalizará automáticamente el comando para usted. En lugar de escribir "int" y después presionar la tecla tabulación para completar el comando interfaz, todo lo que debo hacer es simplemente dejar "int" y avanzar con mi comando. Esto es sumamente útil. Por ejemplo, en vez de escribir el comando interfaz FastEthernet 0/1, el cuál es un comando muy largo de escribir, las abreviaciones permiten acortar el comando por tan solo "int", F para FastEthernet, y 0/1. El IOS sabe automáticamente que el comando que intento escribir es interfaz FastEthernet 0/1, e ingresa ese comando para mí. Puede ver cuán útiles son las reducciones del comando, y lo ayudará a ahorrar mucho tiempo. Para revisar el ciclo a través de su historial de comandos, utilice las teclas flecha arriba y flecha abajo. Por ejemplo, usaré mi flecha arriba, y podrán ver que el comando más reciente que utilicé fue int F 0/1, o interfaz FastEthernet 0/1.
Ahora he ingresado solo un comando en modo de configuración de interfaz, por lo tanto no hay un historial grande de comandos para revisar. Si hago control C en mi teclado, el que me lleva de vuelta al modo exec privilegiado, y presiono la tecla arriba, pueden ver que hay dos comandos en mi historial, y si completo un ciclo con la flecha arriba, retrocedo en mi historial de comandos, y si utilizo la flecha abajo, avanzo en mi historial de comandos, Esto es muy útil para los comandos que se utilizan reiteradamente.
Ahora veamos algunas de las teclas de acceso rápido. Ya sabemos que control Z nos llevará de vuelta al modo exec privilegiado. Mantengo presionadas las teclas control Z, y podrá ver que me llevan al modo exec privilegiado. Del mismo modo, control C también saldrá al modo exec privilegiado. Y también se puede utilizar para cancelar ciertos comandos. Por ejemplo si escribo "configure" y T, y luego presiono control C, el comando se cancela. Control A desplazará el cursor al principio de una línea. Escribiré "configure" y presionaré control A, y pueden ver que el cursor salta al principio de la línea. Si utilizo el control E, el cursor se desplaza al final de la línea. Control Shift 6 es otra combinación útil de teclas. Control Shift 6 interrumpirá un midstream de comando. Supongamos, por ejemplo, que escribí incorrectamente la configuración del comando y presiono Enter. El IOS intenta traducir las letras que escribí a una dirección IP. En lugar de estar atascado en esta situación, simplemente puedo presionar Control Shift 6 y el comando se cancela. Para ver el control R trabajar, He puesto una consola en un switch serie 2960 real usando Putty. Presionaré Enter, y pueden observar que tengo una interfaz de línea de comandos. El control R es útil para situaciones donde haya escrito un comando, y el switch o el router reciben un evento y muestran tal evento a la consola, interrumpiendo su comando. Por ejemplo, escribiré "enable", accederé al modo de configuración global, digamos que estoy tratando de configurar interfaz FastEthernet 0/1. He escrito el modo de switchport del comando, y no he terminado el comando, cuando de pronto, supongamos que una interfaz se activa. por lo que enchufaré un cable a una de mis interfaces. Creará un evento en el switch, y veremos que los resultados se envíen a la pantalla. Aquí está. Pueden ver que uno de los puertos de switch se activa justo a la mitad mientras escribía mi comando. Si simplemente presiono control R en teclado, pueden ver que el comando se escribe de nuevo. lo haré nuevamente. Control R y ahí está el comando. Esto es realmente útil porque ahora puedo finalizar mi comando sin interrupción. Entonces Control R y Desplegar una línea también resultan una combinación de teclas muy útil.
2.1.4.6 Packet Tracer: Navegación de IOS
En esta actividad, practicará las habilidades necesarias para navegar dentro de Cisco IOS, incluidos distintos modos de acceso de usuario, diversos modos de configuración y comandos comunes que utiliza habitualmente. También practicará el acceso a la ayuda contextual mediante la configuración del comando clock.
2.1.4.7 Práctica de laboratorio: Establecimiento de una sesión de consola con Tera Term
En esta práctica de laboratorio se cumplirán los siguientes objetivos:
- Parte 1: Acceder a un switch Cisco a través del puerto serie de consola
- Parte 2: Mostrar y configurar parámetros básicos de los dispositivos
- Parte 3: Acceder a un router Cisco mediante un cable de consola mini-USB (opcional)


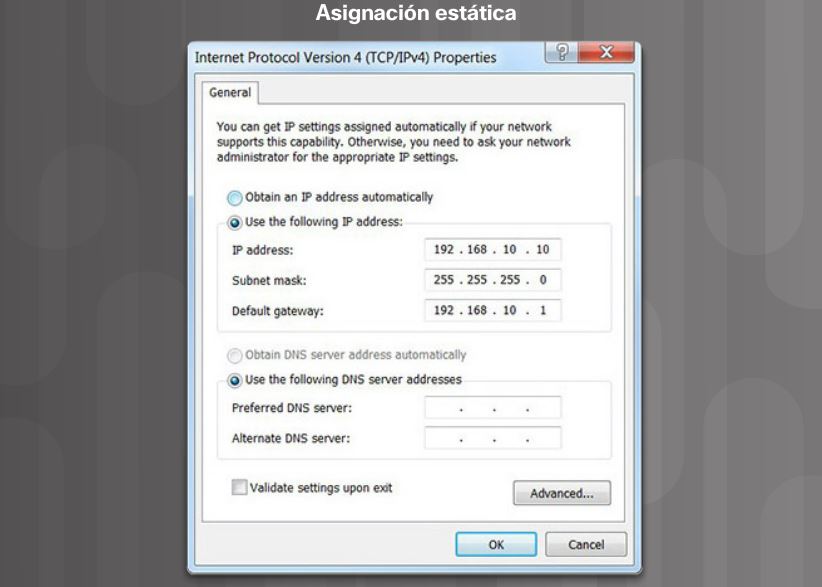
Comentarios
Publicar un comentario