Configurar direccionamiento IP - CCNA V6.0
Modulo 1
Capítulo 2 - Configuración de un sistema operativo de red.
Sección 2.3 - Esquemas de direcciones.
Tema 2.3.2 - Configurar direccionamiento IP.
2.3.2.1 Configuración manual de dirección IP para terminales
Para que un terminal se comunique a través de la red, se debe configurar con una dirección IPv4 y una máscara de subred únicas. La información de dirección IP se puede introducir en los terminales en forma manual o automáticamente mediante el Protocolo de configuración dinámica de host (DHCP).
Para configurar una dirección IPv4 de forma manual en un host de Windows, abra Panel de Control > Centro de redes y recursos compartidos > Cambiar configuración del adaptador y seleccione el adaptador. Luego, haga clic con el botón secundario y seleccione Propiedades para que aparezcan las Propiedades de conexión de área local, como se muestra en la figura 1.

Resalte el protocolo de Internet versión 4 (TCP/IPv4) y haga clic en Propiedades para abrir la ventana de Propiedades del protocolo de Internet versión 4 (TCP/IPv4), como se muestra en la figura 2. Configure la información de la dirección IPv4 y la máscara de subred, y el gateway predeterminado.

Nota: La dirección del servidor DNS es la dirección IPv4 del servidor del sistema de nombres de dominio (DNS), que se utiliza para traducir direcciones IP a direcciones web, como www.cisco.com.
2.3.2.2 Configuración automática de direcciones IP para terminales
En general, las PC utilizan DHCP de forma predeterminada para la configuración automática de direcciones IPv4. DHCP es una tecnología que se utiliza en casi todas las redes. Para comprender mejor por qué DHCP es tan popular, tenga en cuenta todo el trabajo adicional que habría que realizar sin este protocolo.
En una red, DHCP permite la configuración automática de direcciones IPv4 para cada terminal con DHCP habilitado. Imagine la cantidad de tiempo que le llevaría si cada vez que se conectara a la red tuviera que introducir manualmente la dirección IPv4, la máscara de subred, el gateway predeterminado y el servidor DNS. Multiplique eso por cada usuario y cada uno de los dispositivos en una organización y se dará cuenta del problema. La configuración manual también aumenta las posibilidades de configuraciones incorrectas provocadas por la duplicación de la dirección IPv4 de otro dispositivo.
Como se muestra en la figura 1, para configurar el protocolo DHCP en una PC con Windows, solo debe seleccionar “Obtener una dirección IP automáticamente” y “Obtener la dirección del servidor DNS automáticamente”. Su PC buscará un servidor DHCP y se le asignarán los ajustes de dirección necesarios para comunicarse en la red.

Es posible mostrar los ajustes de configuración IP en una PC con Windows usando el comando ipconfig cuando el sistema se lo solicite. El resultado muestra la información de dirección IPv4, máscara de subred y gateway que se recibió del servidor DHCP.
Verificador de sintaxis de la Figura 2 para practicar cómo mostrar la dirección IPv4 en una PC con Windows.

2.3.2.3 Configuración de interfaz virtual de switch
Para acceder al switch de manera remota, se deben configurar una dirección IP y una máscara de subred en la SVI. Para configurar una SVI en un switch, utilice el comando de configuración global interface vlan 1. La Vlan 1 no es una interfaz física real, sino una virtual. A continuación, asigne una dirección IPv4 mediante el comando ip address ip-address subnet-mask de la configuración de interfaz. Finalmente, habilite la interfaz virtual con el comando de configuración de interfaz no shutdown.
Una vez que se configuran estos comandos, el switch tiene todos los elementos IPv4 listos para la comunicación a través de la red.
Transcripción de este vídeo: Configuración de una interfaz virtual de switch (7 min)
Un switch de capa de acceso, como el switch Cisco de la serie 2960, se suele utilizar como dispositivo de capa 2 y por lo tanto no necesita una dirección IP para funcionar correctamente. El único motivo para asignar una dirección IP a un switch es poder administrarlo de manera remota a través de la red. En otras palabras, ahora puedo administrar o configurar el switch mediante un cable de consola y un programa de emulación de terminal. Pero ¿Qué sucede si deseo configurar el switch de otro edificio o sala en la Web? En este caso, el switch necesitará una dirección IP, y yo utilizaré un protocolo como SSH para establecer una conexión de terminal remoto. Para asignar una dirección IP a un switch, lo pueden asignar a una interfaz virtual conmutada, y no a un puerto de switch individual. En otras palabras la dirección IP será asignada a una interfaz de LAN virtual-- en este caso, Interfaz VLAN 1, que es la interfaz de la VLAN predeterminada en el switch. Para hacer esto, iré al PC de escritorio, haré clic en el programa de emulación de terminal, y haré clic en OK.
Podrán observar que tenemos un acceso a la interfaz de línea de consola. Escribiré "enable" para acceder al modo exec privilegiado, "configure terminal" para acceder al modo de configuración global, y ahora necesito ir a interfaz Vlan1, que es la interfaz virtual conmutada predeterminada. escribiré "interface vlan 1", y podrán ver que ahora me encuentro en el modo de subconfiguración de la interfaz. Ahora puedo asignar una dirección IP al switch. Asignaré la dirección IP 192.168.1.10, con una máscara de subred de 255.255.255.0. La interfaz VLAN 1 está desactivada de manera predeterminada. Para habilitar la interfaz, necesitaré introducir el comando "no shutdown". Puede ver que la interfaz ahora cambió su estado a activada. Podemos verificarla en la configuración en ejecución. Haré Control+C para volver al modo exec privilegiado, escribo "show run", Luego, me desplazo hacia la parte inferior de la configuración, donde puedan ver la interfaz VLAN 1 y la dirección IP. También examinaré el resumen de información acerca de la interfaz introduciendo el comando "show ip interface brief." Una vez más, me desplazaré hacia abajo presionando la barra espaciadora, y podrán ver que la interfaz VLAN 1, 192.168.1.10, se encuentra físicamente activa y lógicamente desactivada. Está físicamente activa porque la habilitamos con el comando no shutdown. y está lógicamente desactivada porque ninguno de los puertos de switch Fast Ethernet que se asignaron a la VLAN 1 han aparecido aún. o se encuentran activos o conectados a cualquier dispositivo. Si minimizo esta ventana y realizo un vistazo al switch, solo una conexión de consola al puerto de consola se ejecuta desde la PC al switch.
Tomemos un cable Ethernet y comprobemos si podemos activar uno de estos puertos de switch. Tomaré un cable Ethernet de conexión directa y lo ejecutaré desde la PC haciendo clic reiteradas veces y arrastrándolo, y luego haré clic en el switch y lo adjuntaré a FastEthernet0/1. Observen que el puerto Ethernet de la PC de escritorio se ha vuelto verde y está activo, y el puerto de switch FastEthernet0/1 está en proceso de activación. Puedo adelantar el tiempo para acelerar el proceso. Volveré a la PC de escritorio y publicaré el comando nuevamente. Presiono la flecha arriba, "show ip interface brief." avanzo hacia abajo. Y podrán ver la interfaz VLAN1 está físicamente activa, habilitada y ahora lógicamente activa, ya que un puerto de switch en la VLAN 1 ahora se encuentra activo.
De manera predeterminada, todos los puertos de switch en el switch se asignan a la VLAN 1. Entonces la interfaz VLAN 1, que es una interfaz virtual, está disponible para todos los puertos de switch que estén activos. Para verificar que pueda comunicarme desde la PC al switch, cerraré la ventana de la terminal, abriré la ventana de configuración IP, y asignaré una dirección IP a la PC. Asignaré una dirección IP y una máscara de subred, cerraré la ventana, abriré un símbolo del sistema, e intentaré hacer ping al switch. Podrán ver que consigo una respuesta de 192.168.1.10. El ping, o la solicitud eco, eran correctas, y ahora es posible comunicarse desde la PC al switch utilizando el protocolo TCP/IP. Me gustaría enfatizar desde que se asignó la dirección IP a una interfaz virtual, Interfaz VLAN 1, que significa que es accesible para cualquiera de los puertos de switch en el switch que se han asignado a la VLAN 1.
Es decir que la diferencia entre la PC y el switch es que la dirección IP de la PC está ligada al puerto Ethernet, mientras que en el switch, la dirección IP está ligada a la VLAN. Si desconecto el cable Ethernet desde el switch y lo inserto en un puerto de switches diferente-- esta vez, lo pondré en este puerto de GigabitEthernet-- deberíamos aún poder comunicarnos con el switch utilizando la dirección IP. Adelantaré el tiempo, activaré la PC, repetiré el comando ping, y podrán ver que el switch todavía responde a la dirección IP 192.168.1.10. Esto funcionará en cualquiera de los puertos de switch que se han asignado a la VLAN 1.
2.3.2.5 Packet Tracer: Implementación de conectividad básica
En esta actividad, primero se efectuarán las configuraciones básicas del switch. A continuación, implementará conectividad básica mediante la configuración de la asignación de direcciones IP en switches y PC. Cuando haya finalizado la configuración de la asignación de direcciones IP, utilizará diversos comandos show para verificar las configuraciones y utilizará el comando ping para verificar la conectividad básica entre los dispositivos.
Packet Tracer: Instrucciones para la implementación de conectividad básica Packet Tracer: Implementación de conectividad básica - PKA


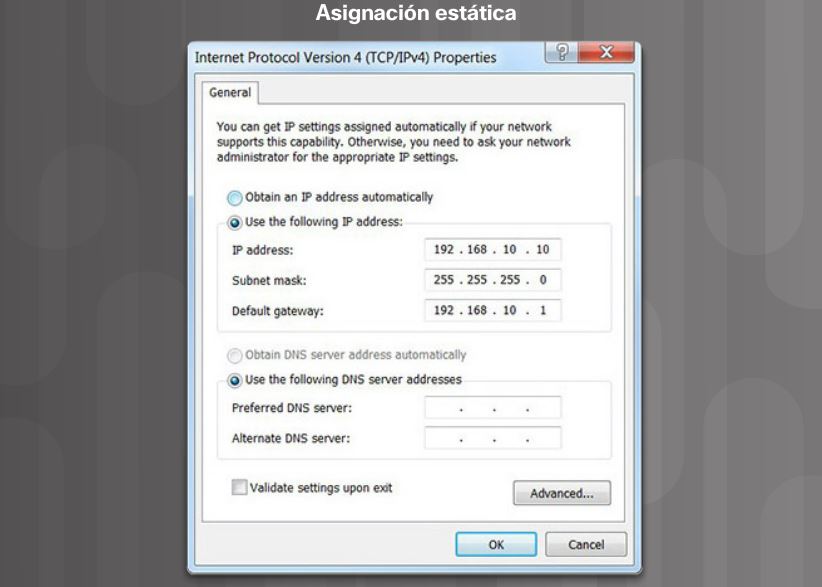
Comentarios
Publicar un comentario