Verificación de la conectividad - CCNA V6.0
Modulo 1
Capítulo 2 - Configuración de un sistema operativo de red.
Sección 2.3 - Esquemas de direcciones.
Tema 2.3.3 - Verificación de la conectividad.
2.3.3.1 Verificación de la asignación de direcciones de interfaz
Del mismo modo que se usan comandos y utilidades como ipconfig para verificar la configuración de red de un host de PC, se deben utilizar los comandos para verificar los ajustes de interfaces y dirección de los dispositivos intermediarios, como switches y routers.
Transcripción de este vídeo: Prueba de la asignación de interfaz (14 min)
En esta demostración, Necesito verificar que las direcciones IP 192.168.1.2 y 192.168.1.3 se asignaron al switch S1 y al switch S2. Estas direcciones IP se deben asignar a la interfaz virtual conmutada predeterminada interfaz VLAN 1 en ambos switches. Para verificar esto, usaré un cable de consola y usaré la consola desde el PCA al switch S1 para comenzar. Haré clic en el cable de la consola, clic en la PCA, la adjuntaré al puerto serial, estiraré el cable al switch, y lo adjuntaré al puerto de consola. Abriré la PCA, haré clic en el programa de emulación de terminal, haré clic en OK, y podrán ver que ahora tengo una conexión de consola interfaz de línea de comandos. Escribiré "enable", y usaré el comando mostrar "show ip interface brief" para examinar las interfaces del switch. Tendré que utilizar la barra espaciadora para avanzar a través de las interfaces, y pueden ver que la última entrada es la VLAN 1 interfaz virtual conmutada. Se le asignó la dirección IP 192.168.1.2 tal como esperé, pero si observamos esta columna, puedo ver que la interfaz está desactivada de manera administrativa. En otras palabras, se encuentra en estado desactivado.
Como resultado, el protocolo de línea también se encuentra desactivado. Necesitaré activar esta interfaz. iré al modo de configuración global, luego a la interfaz VLAN 1, y escribiré el comando "no shutdown". Me presenta de inmediato con el resultado que muestra que la interfaz VLAN 1 ha cambiado de estado a activo. Presionaré Enter, Ctrl+C, y luego flecha arriba para realizar un ciclo en mi historial de comandos, y luego volveré a emitir el comando "show ip interface brief". Pueden ver que la interfaz VLAN 1 ahora está activa, físicamente activa, y el protocolo de línea ahora también está activo. Para realizar lo mismo en el switch S2, simplemente hago clic en el cable de consola para separarlo, lo estiro hacia el switch S2, y lo puedo colocar en el puerto de consola. Ahora hago clic atrás en la PCA, cerraré la terminal, y luego la volveré a abrir. En el switch S2, escribiré el comando "enable" el comando "show ip interface brief". avanzaré al final de la página y podrán ver que la interfaz VLAN 1 todavía no está asignada. No tiene una dirección IP, y se encuentra desactivada de manera administrativa. Iré al modo de configuración global con el comando "conf t". Ingreso la interfaz VLAN 1 con un comando “int vlan un 1" e ingreso la dirección IP 192.168.1.3 y la máscara de subred. Y finalizo con "no shut"-- abreviatura para el comando "no shutdown"--. La interfaz ya está activada. Puedo verificarlo nuevamente con mi comando "show". Pueden observar que la interfaz VLAN 1 ahora tiene la dirección IP. Está físicamente activada, y el protocolo de línea está activado
2.3.3.2 Prueba de conectividad completa
El comando ping puede utilizarse para probar la conectividad de otro dispositivo en la red o un sitio web en Internet.
Transcripción de este vídeo: Prueba de la conectividad de extremo a extremo (2 min)
Para probar las conexiones entre todos los dispositivos, así como las asignaciones de direcciones IP, utilizaré el comando ping. Para ello, haré clic en la PCA, luego clic en el símbolo del sistema, y comenzaré haciendo ping en el switch S1. Escribiré "ping 192.168.1.2" y veré si puedo obtener una respuesta. Muy bien, la primera solicitud agotó su tiempo de espera, pero recibí respuestas de las últimas tres solicitudes. Si vuelvo a emitir el comando, podrán ver que obtengo respuestas del switch S1. También intentaré hacer ping al switch S2 en 192.168.1.3. Y podrán observar que también obtengo respuestas. He verificado que puedo hacer ping de la PCA al switch S1, de la PCA al switch S2, y ahora intentaré hacer ping al PCB en 1.192.168.1.11. Tengo las respuestas de eco de la PCB, que indica que tengo conectividad integral a través de la PCA a la PCB. Es una buena idea probar la conexión desde el otro lado haciendo ping de la PCB al PCA para verificar que la comunicación funcione en ambas direcciones. Si, por algún motivo, ocurrió un error con los pings y estaba utilizando PC reales, también podría volver a revisar mi configuración de firewall y asegurarme de que mi firewall de Windows se encuentre apagado. El firewall de Windows bloqueará las solicitudes de eco ICMP de ping de manera predeterminada. En una red real, si puede hacer ping de una manera-- por ejemplo, supongamos desde una PC a otra-- pero cuando intenta hacer ping de la manera opuesta, ocurre un error en los pings, esto indica que una de las dos PC tiene su firewall de Windows activado.
2.3.3.3 Práctica de laboratorio: Creación de una red simple
En esta práctica de laboratorio se cumplirán los siguientes objetivos:
- Parte 1: Configuración de la topología de la red (Ethernet únicamente)
- Parte 2: Configuración de hosts en las PC
- Parte 3: Configuración y verificación de los parámetros básicos del switch
2.3.3.4 Práctica de laboratorio: Configuración de una dirección de administración de switches
En esta práctica de laboratorio se cumplirán los siguientes objetivos:
- Parte 1: Configuración de un dispositivo de red básico
- Parte 2: Verificación y prueba de la conectividad de red


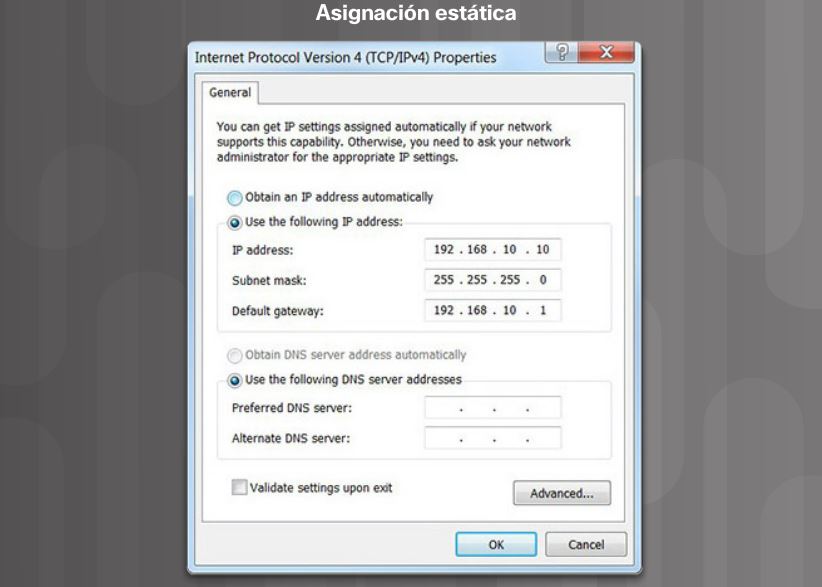
Comentarios
Publicar un comentario